KB5034441: Windows 10, 버전 21H2 및 22H2용 Windows 복구 환경 업데이트: 2024년 1월 9일 - Microsoft 지원
구독 혜택을 살펴보고, 교육 과정을 찾아보고, 디바이스를 보호하는 방법 등을 알아봅니다. 커뮤니티를 통해 질문하고 답변하고, 피드백을 제공하고, 풍부한 지식을 갖춘 전문가의 의견을 들을
support.microsoft.com
얼마 전에 윈도우 업데이트 중 일부분이 계속 실패하는 경우가 나타나서 찾아보았습니다.
위 링크에서 하라는대로 하면 되는데
설명이 너무 불친절하여 한번 남겨봅니다.
- 글을 쓰다가 빠뜨린 부분이 있을수 있으니
필히 위 링크의 순서를 꼭 지키면서 설명만 참조하여 실행해 주시는게 안전합니다.
대충 내용을 파악해 보면
1.복구 디스크 용량을 조절하여
2. 업데이트를 다시 해주면 된다.
자 그럼 차례대로 해봅니다.
1.cmd창 - 관리자 권한으로 실행
2. reagentc /info <<-- 입력하여 정보 확인

3. reagentc /disable <<-- 입력
harddisk숫자, partition숫자 <<-- 하드디스크뒤 숫자, 파티션뒤숫자를 기억해 줍니다.
3. diskpart <<-- 입력
(실제 링크에서는 diskpart 실행 ?? 처음 접하는 저도 말 뜻이 이해가 바로 안되었지만 대충 눈치로 '입력'이라고 생각했습니다)
4. list disk <<-- 입력후 디스크 정보 확인

4. select disk 2 <<-- 입력 [아까 보았던 하드디스크뒤 숫자를 입렵합니다. ]
( 실제 설명은 sel disk<OS disk index> 이런식이라 잘못된? 불친절한 명령어를 알려줍니다.)
5.list part <<-- 입력 후 주 파티션 번호와 , 복구 파티션 번호를 기억합니다.
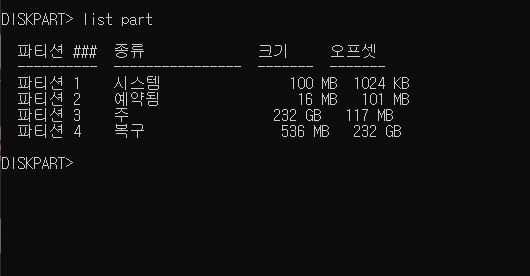
6. 주 파티션 3, 복구디스크 4번 확인
7. select partition 3 <<-- 입력으로 주 파티션 선택
8. shrink desired=250 minimum=250 <<-- 입력으로 선택한 주 파티션 조절
9. select partition 4 <<-- 입력으로 복구디스크선택
10. delete partition override <<-- 입력으로 삭제
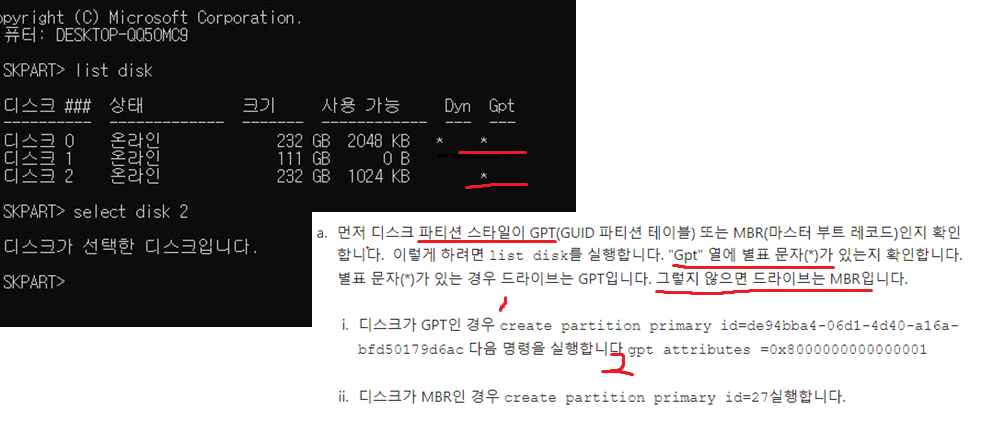
아까 검색했던 디스크 리스트에서
디스크 스타일을 확인후 해당하는 경우의 명령어를 입력합니다.
(저같은 경우 GPT스타일이라 1,2 입력했습니다.)
11. 1) create partition primary id=de94bba4-06d1-4d40-a16a-bfd50179d6ac <<-- 입력
2) gpt attributes =0x8000000000000001 <<-- 입력
12. format quick fs=ntfs label=”Windows RE tools” <<-- 입력
13. exit <<-- 입력으로 diskpart를 빠져나옵니다
14. reagentc /enable <<-- 입력으로 재가동
끝

설명대로의 일련의 과정을 스샷을 첨부하겠습니다.
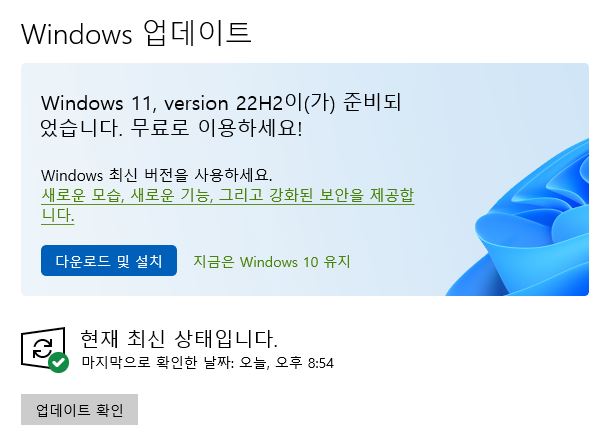
댓글